Le Cursor 3D ou comment mieux se positionner dans l’espace 3D.
Se positionner dans un espace 3D n’est pas toujours facile, surtout si celui-ci est visualisé sur un écran 2D. La Formation Blender, initiation et perfectionnement, dispensée par Video Design Formation, vous donnera un certain nombre d’outils pour vous repérer et vous positionner dans un l’espace 3D.
Le tutoriel suivant portera sur le Cursor 3D. Un des outils les plus utiles dans Blender. Il est conseillé d’avoir déjà fait le tutoriel : « Ma première modélisation avec Blender ».
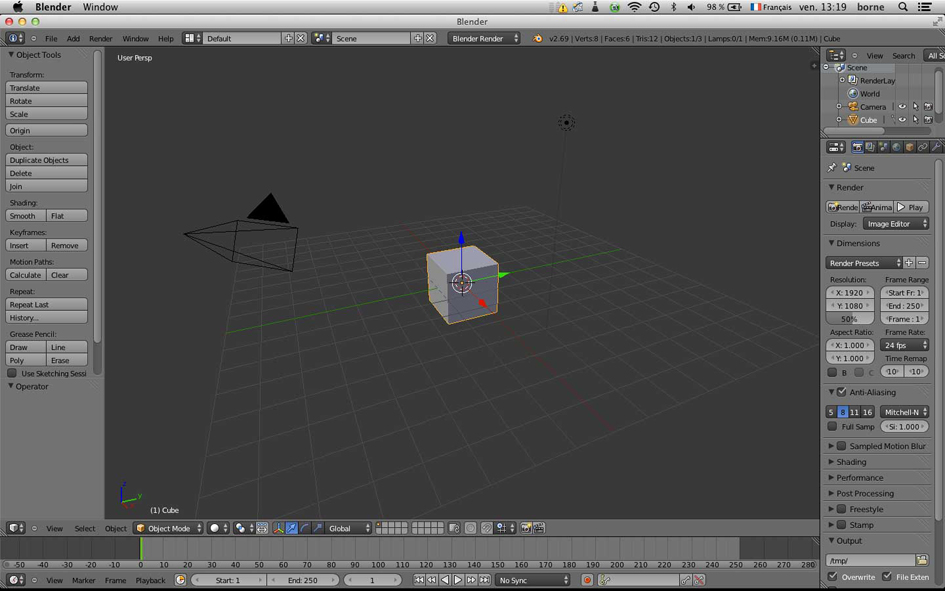
Rappel : Lorsque vous ouvrez Blender, il y a déjà un cube ajouté à votre espace de travail. Cet espace de travail, nous l’avons vu dans le tutoriel « ma première modélisation avec Blender » s’appelle la 3D View.
Cette 3Dview représente votre scène.
Cette scène est composée du « world » (le monde) qui est symbolisé par la grille. Cette scène est également composée de tous les objets indispensables à une construction 3D (Les lampes, la caméra, les objets 3D).
Le centre du monde c’est l’intersection des axes x, y et z. On voit sur l’image ci-dessus que notre cube est situé au centre du monde.
Les coordonnées d’un objet sont calculées à partir de son origine. Cette origine est représentée par un petit point jaune qui se trouve en général au centre de l’objet.
On peut donc dire que les coordonnées du cube situé sur notre 3D view est de (0 sur l’axe des x, 0 sur l’axe des y, 0 sur l’axe des Z.)
- Déplaçons le cube. Après l’avoir sélectionné avec le clic droit (si ce n’est pas déjà fait), on tape sur le clavier GY, on fait glisser la souris jusqu’au nouvel emplacement, on valide cette position avec le clic gauche.
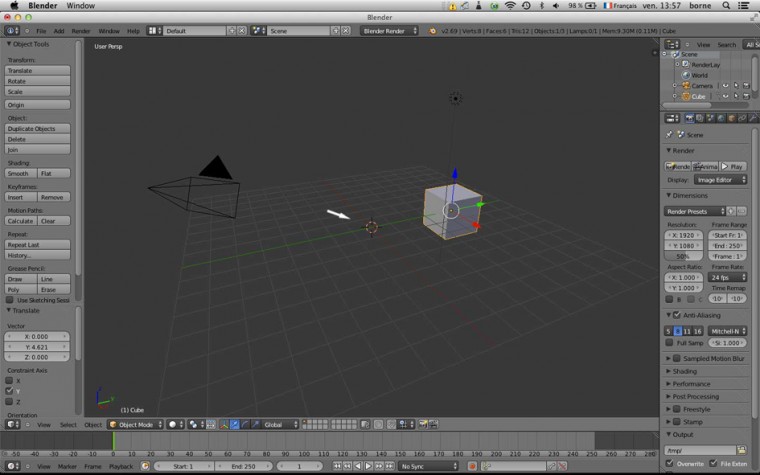
- Le « Cusor 3D » devient plus visible. Il s’agit de ce petit cercle blanc et rouge présent sur le monde 3D. Il va servir à améliorer le positionnement des différents éléments présents sur votre scène. Il pourra également servir comme point de pivot pour des opérations de duplication, de déplacement, de rotation, de mise à l’échelle.
UTILISER LE CURSOR 3D POUR SE POSITIONNER DANS L’ESPACE
- Ajouter un objet sur votre scène. Add>Mesh>Cube
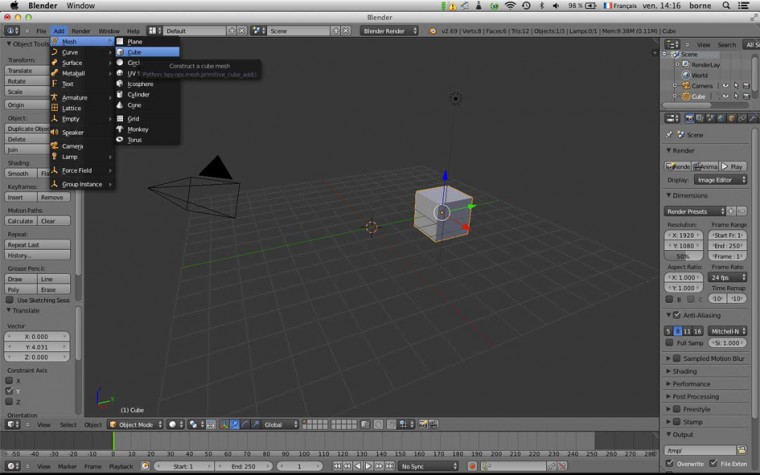
- Le cube ajouté à votre scène va se placer aux coordonnées du « Cursor 3D ».
D’une façon générale, tous les objets que vous ajouterez à votre scène, le seront aux coordonnées de votre Cursor 3D.
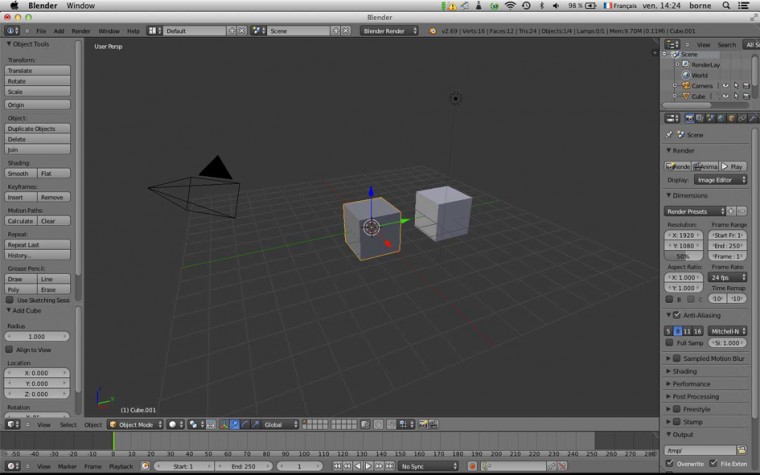
Plusieurs façons sont à votre disposition pour positionner le Cursor 3D sur la scène. D’abord, vous pouvez déplacer le Cursor 3D à la volée, en positionnant la souris à l’endroit où vous voulez qu’il se trouve et puis faire : clic gauche.
Attention: vous êtes dans un espace 3D, pensez à changer de vue pour voir exactement où va se positionner le Cursor 3D.
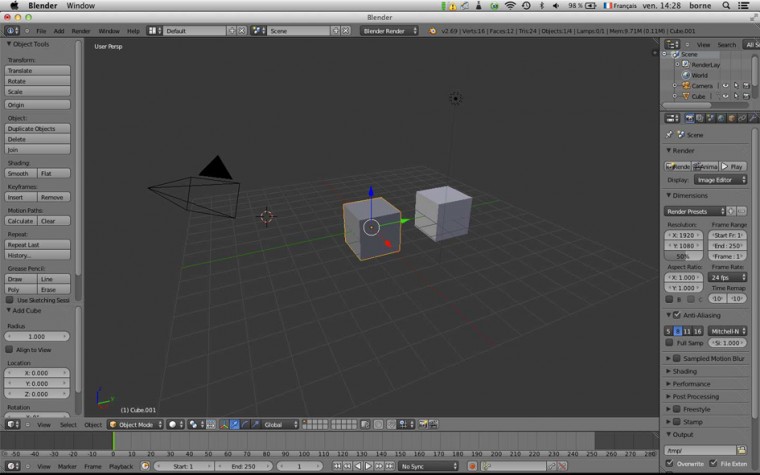
- Vous pouvez également le déplacer avec ses coordonnées qui se trouvent dans le Panneau des propriétés de la 3D View, en rouge sur l’image ci-dessous. Pour ouvrir et fermer ce panneau, taper sur le clavier la lettre N.
Attention : les raccourcis clavier comme N, ne fonctionnent que pour la zone où se trouve la souris au moment où ils sont tapés sur le clavier. Par exemple pour que le panneau ci-dessous s’ouvre, il faut que le pointeur de la souris soit sur la fenêtre d’édition « 3DView ».

- Vous pouvez déplacer le Cursor 3D en modifiant directement ses coordonnées dans les « sliders » de ce panneau des propriétés de la scène.
Important : Il existe plusieurs manières de rentrer une valeur dans un « Slider ». Soit vous cliquez une fois dessus (clic gauche) et vous rentrez au clavier la valeur désirée. Soit vous enfoncez le clic gauche dessus et tout en gardant appuyé le clic de la souris vous déplacez la souris pour augmenter ou diminuer la valeur déjà inscrite.
D’autres façons de déplacer le Cursor 3D ou d’envoyer un objet sur le Cursor 3D.
- En choisissant le menu « Snap », qui se situe en bas dans le menu déroulant « Object » comme indiqué ci-dessous, vous disposez de plusieurs options pour utiliser votre Cursor 3d : Object>Snap>
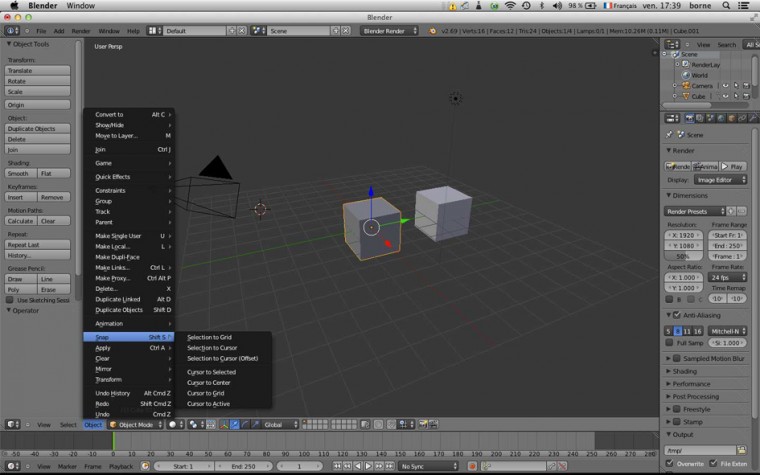
- Première Option : « Selection to Grid » : (ne concerne pas lvraiment e cursor 3D mais peut être utile pour positionner l’objet sélectionné sur la grille du monde)
- Deuxième option : « Selection to Cursor » : Déplace les objets sélectionnés aux coordonnées du Cursor 3D
Attention: En cas de sélection multiple, tous les objets sélectionnés iront se positionner aux coordonnées du Cursor 3D.
- Troisième option : « Selection to Cursor (offset)» : Offset signifie Décalage, c’est à dire qu’en cas de sélection multiple, tous les objets sélectionnés iront se positionner aux coordonnées du Cursor 3D. Le décalage entre les objets sera conservé lorsqu’ils seront envoyés aux coordonnées du Cursor 3D, ce qui n’était pas le cas dans la précédente option (Selection to Cursor).
- Quatrième option : « Cursor to Selected » :
Premier cas : vous êtes en « Object Mode » .
Basculez, si ce n’est déjà fait, en « Object Mode »
Rappel : Pour modéliser un objet, Blender utilise principalement deux modes.
Le mode : Object Mode
Le mode : Edit Mode
Dans le mode « Object Mode » les objets se comportent comme des boites qui contiendraient plein de données (data).
Dans le mode « Edit Mode » on va rentrer dans ces boites et on pourra ainsi modifier toutes les données qu’il y a dedans comme les points, les droites, les faces.
Pour plus d’information se référer au tutoriel : « Ma première modélisation avec Blender ».
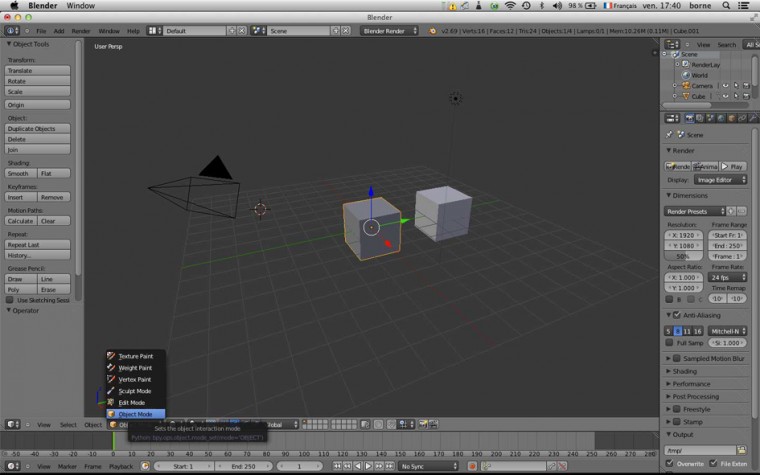
- Sélectionnez votre objet si ce n’est déjà fait. L’objet doit se cerner de jaune.
- Choisir l’option « Cursor to selected » dans le menu déroulant Object>Snap
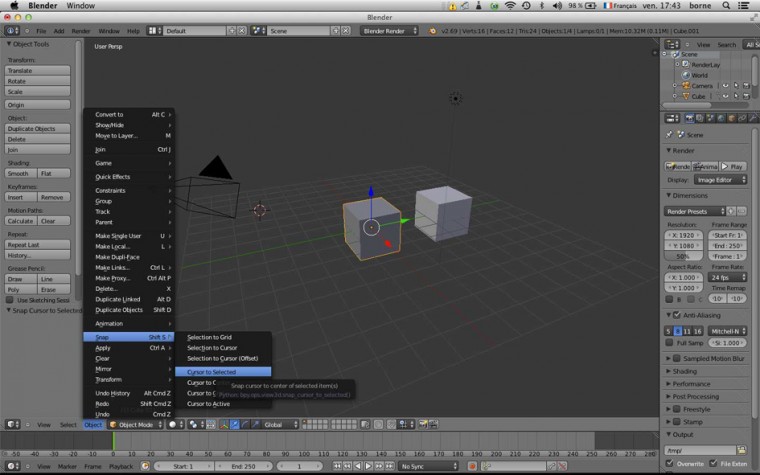
Le Cursor 3D ira se positionner sur l’origine de l’Objet.
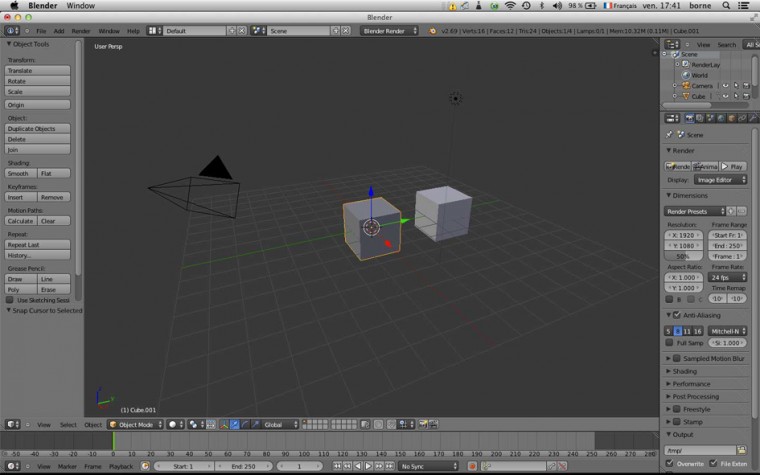
Remarque : En cas de sélection multiple, le Cursor 3D ira se positionner sur un point correspondant à la moyenne géométrique des origines des objets sélectionnés.
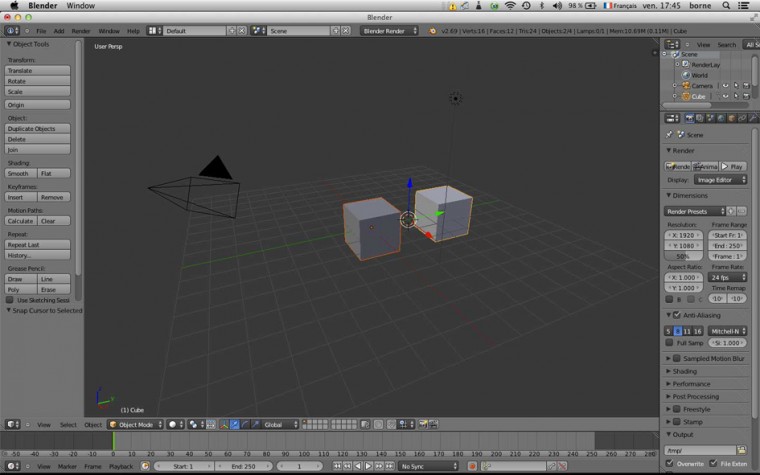
Deuxième cas : vous êtes en « Edit Mode » .
- Sélectionnez un des deux cubes.
- Basculez, si ce n’est déjà fait, en « Edit Mode » .
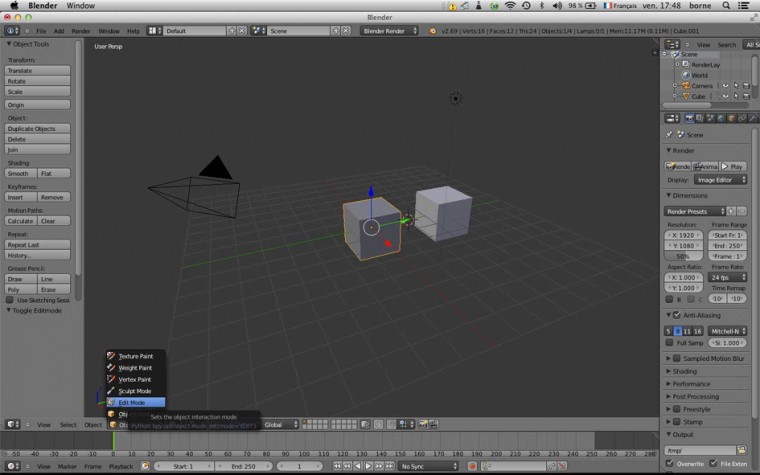
Vous êtes maintenant dans la boite de votre objet (data) .
- Sélectionnez un point de votre objet.
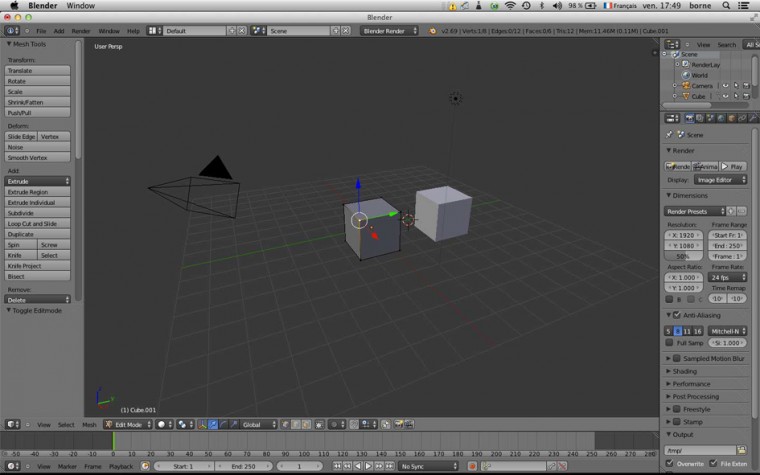
- Choisir l’option « Cursor to selected » dans le menu Mesh>Snap, vous avez remarqué que le menu du Header (partie où se trouve les menus) à changé lorsque vous avez basculé en Edit Mode.
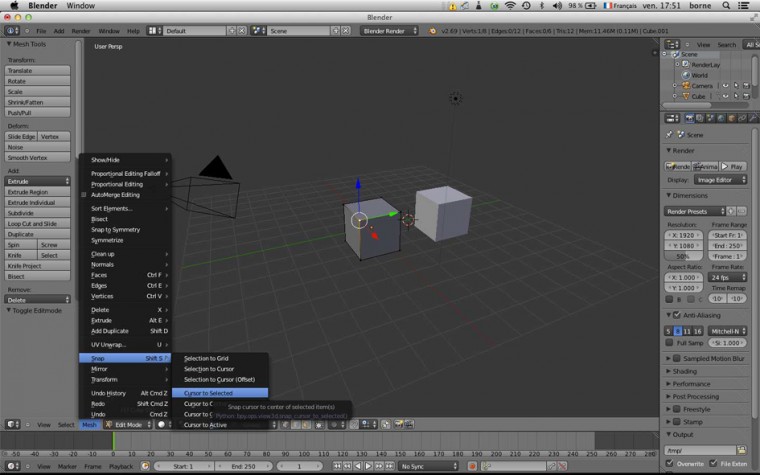
Le Cursor 3D ira se positionner sur le point sélectionné.
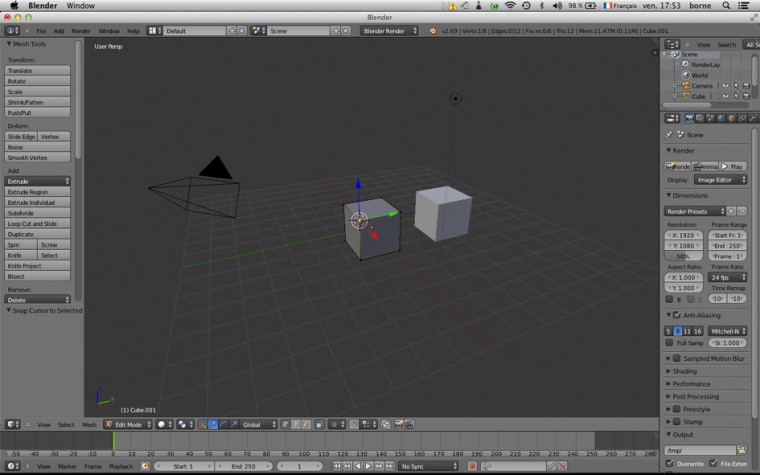
Remarque : En cas de sélection multiple, le Cursor 3D ira se positionner sur un point correspondant à la moyenne géométrique des points sélectionnés.
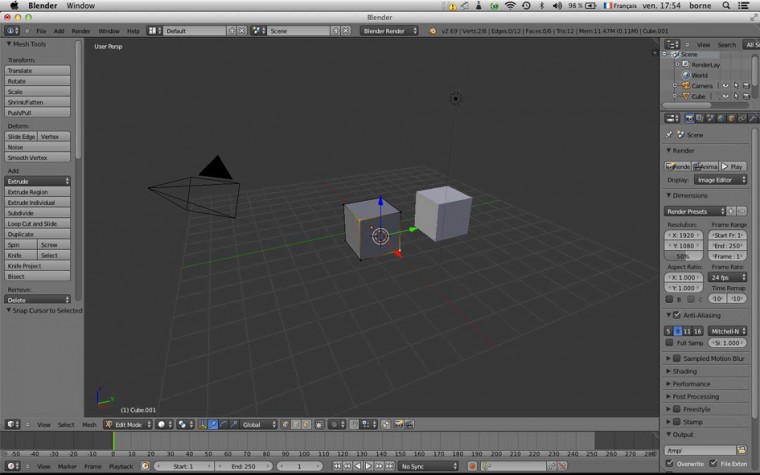
- Cinquième option : « Cursor to Center » Le Cursor 3D ira se positionner au centre du monde. Raccourcis clavier : SHIFT C
Rappel : Le centre du monde est défini par le point d’intersection de l’axe X (en rouge), de l’axe Y (en vert), de l’axe Z en bleu. Les coordonnées de ce point sont (0,0,0).
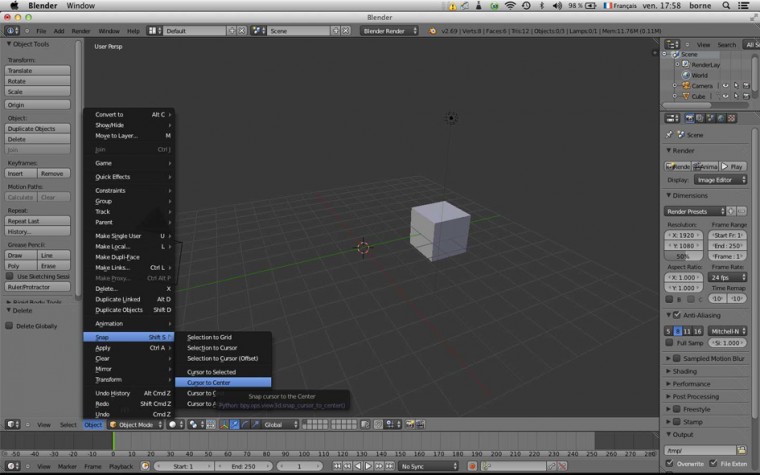
- Sixième option: « Cursor to Grid » . Le Cursor 3D ira se positionner sur la grille du monde « world ».
Remarque : Vous constaterez dans cette option que le cursor 3D ne semble pas toujours aller se positionner sur la grille. Mais il n’en est rien. En effet, la grille du monde n’est que partiellement affichée sur la 3D View, en réalité comme nous sommes dans l’espace, c’est l’espace tout entier qui est quadrillé. Si vous changez de vue (vue de dessus, vue de droite, ou vue de face), vous verrez que votre Cursor 3D se trouve bien sur la grille.
- Septième option: « Cursor to Active »
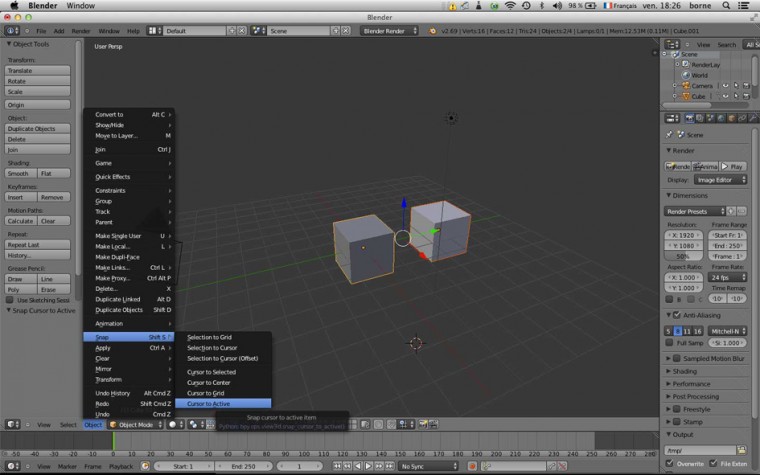
Dans Blender, vous remarquerez que lorsque vous avez plusieurs objets sélectionnés, le dernier objet sélectionné est cerné de jaune, alors que les autres sont, eux cernés de rouge. L’objet qui sera cerné de jaune s’appelle l’objet actif. Cela sert dans de nombreux cas que nous verrons dans d’autres tutoriels.
Cette option de « Snap » du Cursor 3D, enverra tout simplement le Cursor 3D sur l’objet actif d’une sélection multiple et sur l’objet sélectionné en cas de sélection unique.
Même principe en Edit Mode pour la sélection de plusieurs points, de plusieurs droites, ou de plusieurs faces.
UTILISER LE CURSOR 3D COMME POINT DE PIVOT.
RAPPEL : Nous avons vu dans le tutoriel « Ma première modélisation avec Blender » qu’un objet ou ses composants (point, droite, face) peuvent subir ce que Blender appelle des « transform » des transformations. Une transformation cela peut être une translation « G », une rotation « R », un changement d’échelle « S », mais pour une rotation, quel axe de rotation Blender choisit-il pour opérer une rotation ? Pour un changement d’échelle à partir de quel point d’un objet Blender choisit-il d’opérer son changement d’échelle ?
- Ce choix va se faire à partir du point de pivot, qui se trouve sur le header de la 3D View.
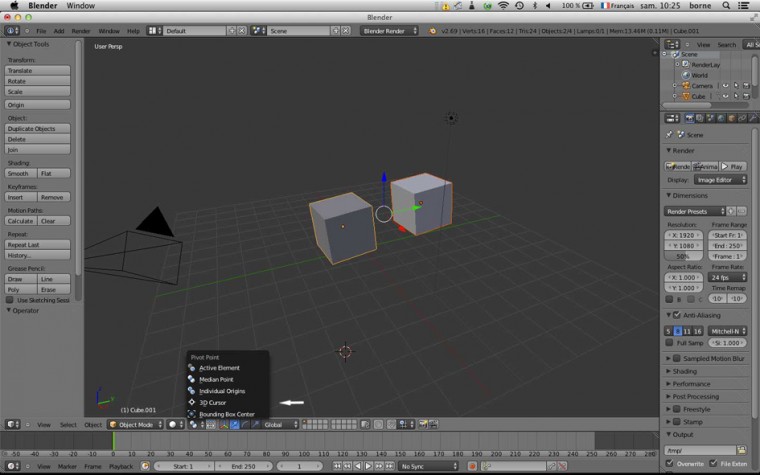
Vous voyez ci-dessus, sur le menu déroulant qui apparaît, toutes les options possibles du point de Pivot pour vos rotations ou de vos mises à l’échelle. Si vous choisissez maintenant sur ce menu déroulant, l’option Cursor 3D, les trois flèches se déplacent sur le Cursor 3D. Toutes vos rotations et vos mises à l’échelles se feront à partir du Cursor 3D.
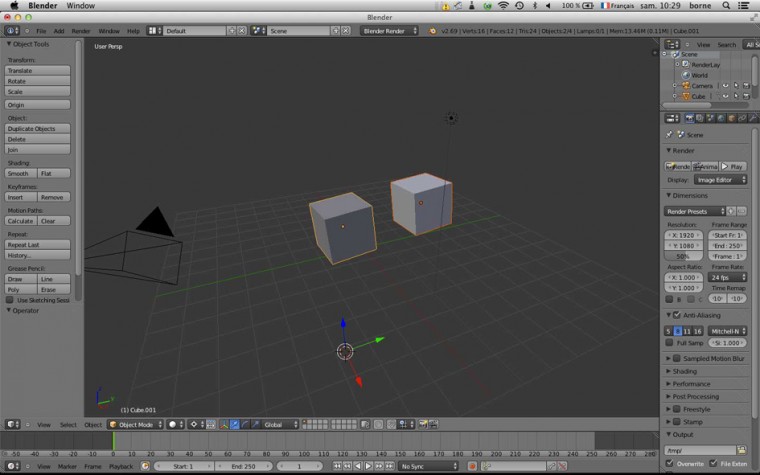
Olivier Borne



