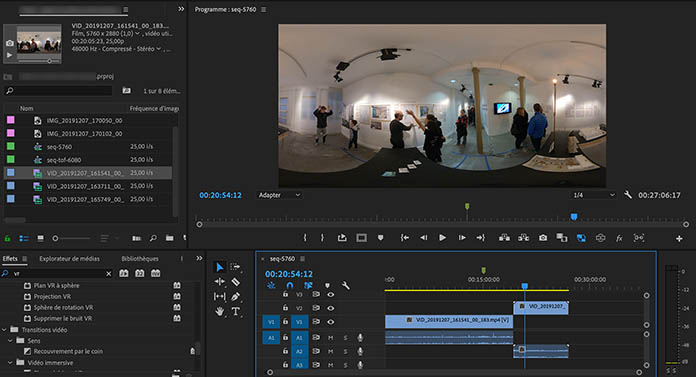
Adobe propose plusieurs documents d’aide à la migration vers Premiere Pro : pourquoi migrer, comment migrer depuis Avid, depuis Final Cut Pro 7/X, comment utiliser Premiere Pro pour un monteur Avid.
Ces documents étant en anglais, nous vous proposons une version française pour mieux comprendre le passage à Premiere Pro, en douceur.
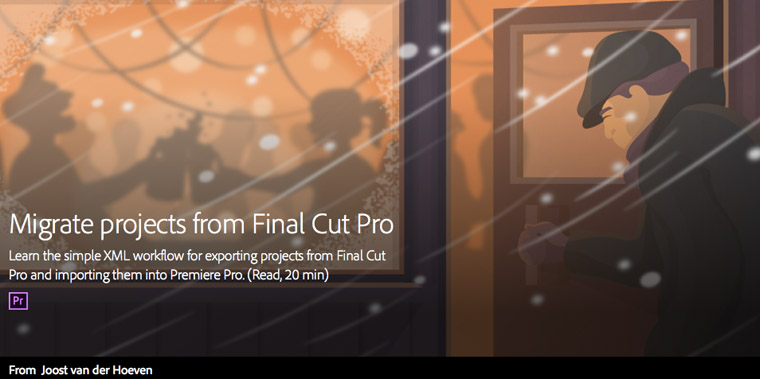
Comment migrer un projet Final Cut Pro 7 / X vers Premiere Pro
Adobe Premiere Pro CC rend facile de travailler la reprise de projets initiés dans d’autres outils de montage virtuels. Un workflow commun concerne la migration de projets Final Cut Pro vers Premiere Pro CC.
XML : l’ingrédient clé.
XML est un format de fichier utilisé pour échanger des infos de projet entre applications qui sinon ne communiquent pas entre elles par leurs formats natifs de fichiers projet. Comme .prproj pour Premiere Pro, et .fcp pour Final Cut Pro. Apple a développé le format d’échange Final Cut Pro XML pour rendre les détails transférables par des applications tierces qui ne reconnaissent pas les projets natifs FCP. Etant donné que Premiere Pro comprend le format XML, vous pouvez l’utiliser pour transférer des projets de Final Cut Pro vers Premiere Pro, sans perdre d’information.
Il existe deux versions de l’application Apple : Final Cut Pro 7 et Final Cut Pro X. Bien que le nom soit identique, ils sont deux produits très différents. En fait, ils sont tellement différents que chacun exporte dans sa propre version de XML. Selon la version de Final Cut Pro de votre projet, vous devrez suivre une procédure bien spécifique et différente. Cet article couvre les deux scénarios.
Note: les fichiers XML exportés par FCP 7 ont l’extension .xml, tandis que les fichiers XML exportés par FCP X ont l’extension .fcpxml.
Import fluide
Vous pouvez exporter des projets entiers, des sélections d’éléments, ou juste certaines séquences de Final Cut Pro, sous forme de fichiers XML. Dans Premiere Pro, les chûtiers et les éléments ont les mêmes hiérarchies et noms qu’ils avaient dans les projets source FCP. Premiere Pro conserve également les marqueurs de séquence, les réglages de séquence, les verrouillages et numéros de pistes, les timecodes de démarrage… Premiere Pro importe le texte des générateurs de texte de FCP.
Le workflow XML échange uniquement les données de projet; vos médias ne sont pas touchés et restent où ils sont. En fait, si vous migrez de FCP à Premiere Pro sur la même station, le re-linking (les liens vers les médias) se passe automatiquement. Et si vous changez de station, relinker vos médias est rapide et direct.
Migrer entre plateformes
Vous pouvez importer des fichiers XML Final Cut Pro (donc sur Mac) vers Premiere Pro, sur un système Windows, et ceci parfaitement. Pour une meilleure compatibilité entre plateformesn évitez cependant les caractères « spéciaux » non alphanumériques, comme /$[]() »‘<>… dans les noms de dossiers ou les noms de fichiers. Evitez également les espaces à la fin d’un fichier ou d’un dossier.
Exporter depuis Final Cut Pro 7
Pour exporter un projet Final Cut Pro 7 vers Premiere Pro, vous aurez besoin d’avoir un accès à Final Cut Pro 7. Vous n’avez strictement besoin de pouvoir accéder aux médias à cette étape, car vous pourrez toujours relinker les médias plus tard.
Suivez les étapes suivantes :
- Ouvrez votre projet dans Final Cut Pro 7
- Dans le panneau de Projet, sélectionnez la séquence que vous voulez exporter. Déselectionnez toutes les séquences si vous désirez exporter le projet entier.
- Choisissez Fichier > Exporter > XML
- Dans le réglage d’Export XML, gardez le format XML Interchange Version 5 et conservez Sauvegarder Projet avec les dernières métadonnées des clips (recommandé)
- Si nécessaire, choisissez un autre nom pour le fichier d’export et sauvegardez le
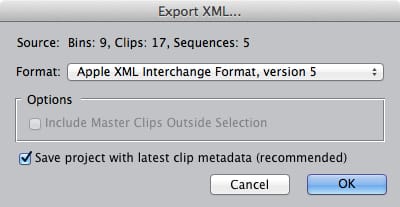
Exporter depuis Final Cut Pro X
Pour exporter un projet Final Cut Pro X vers Premiere Pro, vous aurez besoin d’avoir un accès à Final Cut Pro X. Vous aurez également besoin d’un utilitaire pour convertir le format XML de FCP X dans le format XML de FCP 7 que Premiere Pro supporte.
Cet article montre comme utiliser Xto7 for Final Cut Pro, par Intelligent Assistance, pour faire la conversion XML. Achetez le sur Apple App Store, et lisez la documentation de Xto7 for for Final Cut Pro.
Suivez ces étapes suivantes :
- Lancez Final Cut Pro X
- Sélectionnez le projet que vous voulez exporter. Sélectionnez une bibliothèque si vous voulez exporter une bibliothèque dans son ensemble.
- Choisissez Fichier > Exporter XML
- Sauvegardez le fichier exporté à un endroit logique. Si nécessaire donnez lui un nouvea nom.
- Lancez l’utilitaire Xto7 for Final Cut Pro
- Cherchez votre fichier XML fabriqué en étape 4 et cliquez sur Open
- Dans la boite de dialogue de Xto7, sélectionnez Save XML (comme l’image)
- Sauvegardez le fichier exporté à un endroit logique et si nécessaire renommez le.
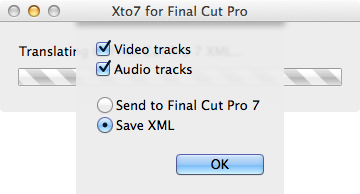
Importer dans Premiere Pro
Après avoir exporté le fichier .xml de FCP 7 ou epxorté le .fcpxml de FCP X l’avoir converti en xml de type FCP7 avec l’utilitaire Xto7, vous êtes prêt à l’importer dans Premiere Pro.
Suivez ces étapes :
- Ouvrez un projet dans Premiere Pro ou créez en un nouveau
- Sélectionnez le panneau de Projet et choisissez Fichier > Importer
- Dans le réglage d’import, localisez le fichier .xml et cliquez sur Importer
- Premiere Pro va probablement vous faire un rapport de conversion. Vous le lirez plus tard. Cliquez sur OK.
- Cherchez un nouveau chûtier dans le panneau de projet avec le nom de votre projet XML. Dedans vous trouverez les éléments exportés depuis FCP, ainsi que les résultats de conversion dans un fichier texte, si il y a des soucis de conversion.
- Double cliquez les séquences et déplacez vous dedans pour vérifier que tout fonctionne comme espéré.
- Pour lire le rapport, double cliquez le fichier de rapport. Le fichier s’ouvrira dans TextEdit (Mac) ou Notepad (Windows). Il liste la manière dont Premiere Pro gère les effets, titres, transitions… convertis ou non.
Lost in Translation ?
Bien que le workflow XML soit d’une grande aide dans les workflows collaboratifs, il a des limites. Ces limites incluent effets, transitions, et plus ins. Tous les effets ne sont pas exportés, ce qui signifie que le workflow décrit fonctionne pour des projets assez « jeunes » dans leur développement. Ne migrez pas votre projet lorsque tout a été fait et fini dans Final Cut Pro, et ne vous attendez pas à ce qu’il se lise sans un minimum de travail de votre part dans Premiere Pro. A liste complète de ce qui est supporté est disponible ici.
Exporter depuis Premiere Pro
Ce workflow XML n’est pas une route à sens unique. Premiere Pro supporte également l’export XML vers des applications tierces :
- Ouvrez votre projet dans Premiere Pro
- Dans le panneau de Projet, sélectionnez la séquence à exporter. Désélectionnez tout si vous voulez exporter le projet entier.
- Choisissez Fichier > Exporter > Final Cut Pro XML
- Sauvegardez le fichier XML à un endroit logique
- Premiere Pro va probablement vous avertir d’un rapport de conversion, qui contiendra l’enregistrement de toutes les erreurs possibles ou des éléments incompatibles. Vous le lirez plus tard. Cliquez sur OK.
Voilà, c’est fini !
un article/tuto librement traduit de l’anglais, par James Simon,
écrit par Joost van der Hoeven, monteur, expert certifié Apple,…
En savoir plus sur Premiere Pro ?
Adobe : page dédiée à Premiere Pro CC
Nos formations Premiere Pro : ici.



