Astuces Blender 3D : augmenter la puissance de Blender
La 3D est gourmande en mémoire.
Lorsqu’on modélise pour la première fois, on ne s’occupe pas forcément de savoir de quelles ressources machine on dispose. Il est donc facile d’accuser, soit le logiciel de manque de performance, soit l’ordinateur, ou un de ses composants de ne pas être à la hauteur.
La formation Blender, initiation longue, dispensée par Video Design Formation, vous apportera des solutions pour faire gagner en puissance tous les maillons de votre chaîne de production.
Voici un rapide survol des actions de base pour préserver les ressources machine sous Blender.
La modélisation
Lorsque vous modélisez vos objets, vous pouvez visualiser votre travail en direct sur une partie de l’interface de Blender. Lorsque ces objets deviennent nombreux, vous constatez que lorsque vous changez de vue ou déplacez certains objets, la vitesse d’affichage diminue grandement.
Il est alors possible de passer certains de ces objets en affichage fil de fer (wire), ou tout simplement en affichage boite (Bounds).
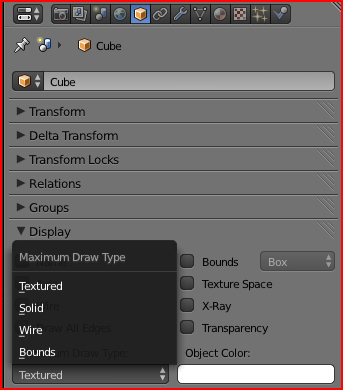
Après avoir sélectionné votre objet, choisissez le contexte Objet comme ci-dessus (icône du cube). Puis dans le Panel « Display) choisir le mode d’affichage de votre objet.
L’utilisation des modificateurs « modifiers » peut faire gagner de la vitesse d’affichage.
Les modificateurs sont des fonctions paramétrables et empilables, ils ne s’appliquent pas d’une manière définitive aux objets et ne sont donc pas destructifs. Leurs paramètres peuvent ainsi être modifiés continuellement pour ajuster leur effet. Sur certains modificateurs comme le « Subdivision Surface » qui rajoute des faces à votre modèle pour le lisser, il est ainsi possible de le désactiver pour l’affichage sur votre espace de travail et de l’activer pour votre rendu. Il est également possible de n’avoir que peu de faces créées pour l’affichage de votre travail et au contraire d’avoir plus de faces créées pour votre rendu.
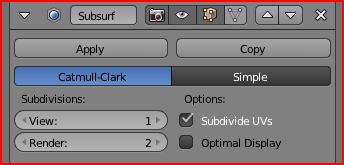
En cliquant sur l’œil, le modificateur n’aura pas d’effet sur l’objet présent sur votre espace de Travail. En revanche, son effet sera visible sur votre rendu.
Le chiffre après View indique le nombre de fois que vos faces seront multipliées sur votre espace de travail.
Le chiffre après Render indique le nombre de fois que vos faces seront multipliées sur votre Rendu.
Le rendu
Le calcul d’un rendu se fait à partir de tous les paramètres que vous avez réglés au préalable sur votre objet : lumière, matériaux, textures, animations. Ces paramètres vont être appliqués sur tous les points (vertices) de construction de votre modèle. Le nombre de « vertices » que compte votre scène est affiché sur la barre supérieure de l’interface de Blender après le mot « Verts : ».
Rendre une image peut prendre de précieuses minutes de production. Différents outils sont à notre disposition pour ne rendre par exemple qu’un morceau de votre scène, ou de ne rendre qu’un seul objet tout en conservant malgré tout l’ensemble de la scène déjà rendu lors d’un précédent calcul.
Un objet situé au lointain n’a pas besoin d’avoir le même nombre de « vertices » qu’un objet situé au premier plan.
Les textures map sont un moyen extraordinairement efficace pour plaquer une texture à moindre frais, en donnant l’impression qu’il y a beaucoup de points là il n’y en a que quelques-uns.
Olivier Borne



