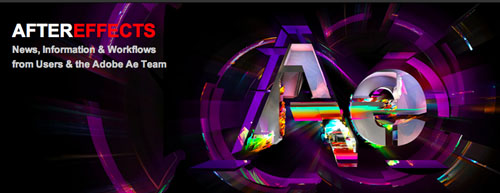
Le blog Adobe consacré à After Effects détaille (en anglais) l’intégration fluide et complète entre Cinema 4D et After Effects CC, avec de nombreux liens pour en savoir encore plus…
In our list of what’s new and changed in After Effects CC (12.0), we gave an overview of what’s included with regard to CINEMA 4D and its integration with After Effects. Now, let’s get to the nitty-gritty details.
First, here’s a list of resources that demonstrate and discuss these features in even more detail than I’m going to provide here (as well as being much prettier than the current plain-text blog post from a words guy):
- beautiful graphical demonstration from Maxon
- Nick Campbell (Greyscale Gorilla) giving two overviews, one for After Effects folks and one for CINEMA 4D folks
- Nick Campbell’s FAQ list and video tutorial series about the new integration
- Rick Barrett’s two-hour video series on Cineversity, which is a great, simple introduction to CINEMA 4D, with the last video being about the After Effects CINEWARE features
- introduction to CINEMA 4D integration from Lynda.com in Chris & Trish Meyer’s overview of the new version
- Video Copilot’s Andrew Kramer talking about how amazing this all is, including reminding everyone that the Element 3D model and shader packs will work quite nicely with this new integration.
Now, on to the details.
inclusion of CINEMA 4D application in After Effects installer
CINEMA 4D is installed by the After Effects installer. The version of CINEMA 4D included with the After Effects installer is CINEMA 4D Lite R14, which is comparable to CINEMA 4D Prime R14; CINEMA 4D Lite has some features not in CINEMA 4D Prime, and vice versa. Here’s a comparison between all of the CINEMA 4D versions. (updated)
You open the version of CINEMA 4D that is installed with After Effects using the New > MAXON CINEMA 4D File command or the Edit Original command in After Effects. You will not see this version of CINEMA 4D installed in the Start menu on Windows or in the Applications directory on Mac OS. (If you have another version of CINEMA 4D installed in addition to the CINEMA 4D Lite version, these commands will open the other version.)
Maxon is offering a 40% price reduction on upgrade to the Broadcast or Studio edition of Cinema 4D from Cinema 4D Lite.
ability to open CINEMA 4D to create new CINEMA 4D scene layers from within After Effects
When you choose New > MAXON CINEMA 4D File from the File menu, the Layer menu, or from a context menu, CINEMA 4D opens and creates a new .c4d file. A new footage item is added to the project, based on the new .c4d file. When you save the .c4d file in CINEMA 4D and return to After Effects, the After Effects footage item is updated with the changes.
ability to use Edit Original on .c4d scene layer in After Effects to open and edit the file in CINEMA 4D
When you choose Edit > Edit Original with a .c4d footage item selected or with a layer with the CINEWARE effect selected, CINEMA 4D opens and loads the .c4d file.
When you are finished editing the file in CINEMA 4D, save the file and return to After Effects. If you have the preference set for automatic reloading of footage, the changes will appear automatically in After Effects.
Ability to import and render .c4d files (CINEMA 4D scene files) in After Effects
The new integration between CINEMA 4D and After Effects allows you to import a .c4d file from CINEMA 4D (version 12 or later) into After Effects and use the 3D scene and its elements directly within After Effects by using the new CINEWARE effect.
When you import a .c4d file into After Effects, the file appears as a footage item in the Project panel. When you add the footage item to a composition (e.g., by dragging the footage item to the Create A New Composition button at the bottom of the Project panel), a layer is created based on that footage item, and the CINEWARE effect is automatically applied to the layer. In the background, a CineRender renderer is started for CINEMA 4D scene data.
CINEWARE effect
The CINEWARE effect on a layer is used to tell the background CineRender renderer what elements of the scene to render for the layer, and how to do so.
Render Settings
The Render Settings properties are largely a matter of trading off between speed and quality.
Renderer:
- Standard (Final) provides the highest-quality output, but takes the longest time. This option uses the settings for the Standard renderer as described in the .c4d file. You can open the .c4d file with CINEMA 4D by using Edit Original in After Effects. You can change the render settings in CINEMA 4D, save the file, and then switch back to After Effects to see the render changes.
- Standard (Draft) uses the same renderer as Standard (Final), but with some slower features disabled. For example, antialiasing and most of the options in the Render Settings – Options dialog box in CINEMA 4D are disabled. Standard (Draft) also reduces the level of MoGraph Cloner detail so that it renders faster; e.g., if you have a cloner object with a count set to 10, you’ll see only every other clone (5).
- Software enables the selection of Current Shading, Wireframe, or Box from the Display menu. Wireframe and Box modes are very fast, simplistic representations of the scene.
If the renderer is set to Standard (Draft), choosing the No Textures/Shader option causes the scene to be rendered as if the textures were disabled in the Render and View settings in CINEMA 4D. If the renderer is set to Software, this checkbox also disables shaders.
Choosing the No Pre Calculation option disables the pre-rolling in the CINEMA 4D animation system, which can give a very large speed improvement but should never be used in the final render (because particle systems, some MoGraph functions, Dynamics, and Cloth won´t be displayed correctly).
The Keep Textures In RAM option caches textures where they can be accessed more quickly, but this consumes memory. Enabling this option can greatly reduce final render time in some projects. If you edit textures in CINEMA 4D, they will not update in After Effects until you save the .c4d file or purge the RAM and disk cache in After Effects (Edit > Purge > All Memory & Disk Cache).
Click the Apply To All button to use the settings in the current instance of the CINEWARE effect to all other instances of the effect in the composition for layers that refer to the same .c4d source.
Project Settings
Camera:
Choose the CINEMA 4D Camera option to use the camera that is defined as the render view camera in CINEMA 4D, or the default camera if none has been explicitly defined. To instead choose a different camera from the CINEMA 4D scene, choose Select CINEMA 4D Camera, which enables the Set Camera button. Click that button and choose a camera from the dialog box that opens.
Choose the Comp Camera option to use the After Effects active camera (first enabled camera layer in the composition). Of course, you need to have an After Effects camera layer in the composition to use this option.
To use the After Effects camera and recalculate CINEMA 4D scene coordinates to adapt, choose Centered Comp Camera. Note that CINEMA 4D and After Effects use different origins (points from which transformations are calculated). An object modeled at the CINEMA 4D origin of 0,0,0 and then rendered using the After Effects camera may not render centered in the After Effects view, or the view may be blank. The Centered Comp Camera option offsets the After Effects camera used in CINEMA 4D so that the CINEMA 4D render is centered in the After Effects composition in these cases.
Use Centered Comp Camera when manually adding a camera to a composition (at composition center, by default); use Comp Camera after extracting CINEMA 4D cameras (since these cameras were created in a coordinate system with a different 0,0,0 reference).
CINEMA 4D Layers:
If you enable CINEMA 4D Layers and click the Set Layers button, you can choose which CINEMA 4D layers to render.
Note that the term ‘CINEMA 4D layer’ may be somewhat confusing to an After Effects user. In CINEMA 4D, the term ‘layer’ refers to a grouping of items into one element.
Click the Apply To All button to apply the camera and CINEMA 4D layer settings in the current instance of the CINEMA 4D Settings effect to all other instances of the effect in the composition for the same footage item. This can be very useful if you have several instances of the effect on multiple layers (such as when working with multiple passes) and you want to have settings match.
Multi-Pass (Linear Workflow):
The Multi-Pass features are only available when using the Standard renderer, not the Software renderer. For results to be correct, you must be working in a project in which colors are blended in linear light (either in a color-managed linear working space or with Blend Colors Using 1.0 Gamma set in the Project Settings dialog box).
If you enable CINEMA 4D Multi-pass and click the Set Multi-pass button, you can choose which pass to render, rather than rendering the entire image.
Click the Create Image Layers button to create a complete set of After Effects layers, one for each pass in the multi-pass set, to recreate the image. To specify the set of layers created to be those in the multi-pass set defined in the Multi-Pass Render Settings in CINEMA 4D for the scene, choose the Defined Multi-Passes option.
Commands
Comp Camera Into CINEMA 4D: Click the Merge button to modify the .c4d file to include the camera data from After Effects. For example, this is especially useful for transferring camera data created by the 3D Camera Tracker effect. Note that the active camera is merged with ‘AE’ prepended to the camera name. Merging the same camera again merges another copy of the camera; it does not update a previously merged camera.
CINEMA 4D Scene Data: Click the Extract button to create camera, light, and solid (or null) layers in After Effects corresponding to cameras, lights, and animated objects in CINEMA 4D. Before using this feature, enable the Save Polygons for Melange and Save Animation for Melange preferences in the Files section of the CINEMA 4D Preferences dialog box.
ability to export .c4d scene file from After Effects including cameras, null objects, and more
File > Export > MAXON CINEMA 4D Exporter
notes about CINEMA 4D features
In CINEMA 4D, ensure that the Linear Workflow option is selected (Edit > Project Settings) before saving a .c4d project. (This is the default since R12.)
In After Effects, enable color management by choosing a working color space (e.g., sRGB IEC61966-2.1) in the Color Settings section of the Project Settings dialog box. Select the Linearize Working Space option. Use a color bit depth of 16 bpc or 32 bpc to avoid banding.
TIP: If you change render settings or camera settings on some layers but not on others (i.e., don’t use the Apply To All commands), this can substantially increase render time, because each unique set of settings for a footage item will be treated as a separate CINEMA 4D render. You may also want to turn off CINEMA 4D layers you aren’t using for this same reason.
The current version of the CINEWARE effect in After Effects doesn’t use the OpenGL renderer.
Setting a region of interest (ROI) doesn’t limit the area of rendering for CINEMA 4D scene layers.
In the current implementation, a CINEMA 4D scene layer is expected to stay in place, without transforms and without the setting of the 3D switch. If such behavior is required, precompose the scene layer without collapsing transformations for the precomposition layer.
Collect Files does not collect items on which a .c4d file may depend, such as textures.
This version of the CINEWARE effect only uses the CINEMA 4D Standard render for final rendering (not Physical or Toon).
Render Multiple Frames Simultaneously multiprocessing is disabled when using .c4d layers.
Depending on your computer’s security settings, you may see some warnings about TCP communication; this is because After Effects and the background CINEMA 4D renderer are communicating using TCP, which some security software may interpret as dangerous malware communication. For example, Mac OS will ask you to confirm if you want to run this software “downloaded from the Internet”. Go ahead and accept the communication between these applications. If you can import a .c4d file, but it fails to render, check your security settings to see if Mac OS Gatekeeper or your firewall are blocking the background CINEMA 4D renderer from functioning and communicating with After Effects. In Mac OS, check the General tab of the Security & Privacy system preferences, and make sure that Allow Applications Downloaded From is set to Anywhere. (Note that the TCP port used is defined in the Options in the CINEMAWARE effect, and the choice is stored in the After Effects preferences file.)



